이미지 투명도 활용
파워포인트 작업을 하다가 보면 이미지를 투명하게 만들어서 작업을 해야할 경우가 있습니다.
이때 내가 자주 쓰는 방법 두가지를 소개해 드립니다.
특히 흰색바탕의 이미지에서 흰색을 없애거나 투명하게 겹쳐서 이미지를 올려놓고 싶을때 유용합니다.
예를들어 아래의 1 번과 2 번두 이미지로 투명도를 활용해서 겹쳤을때
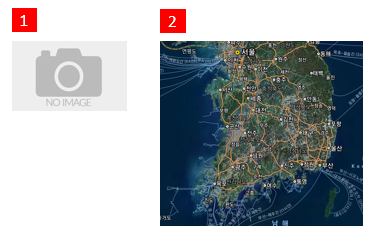
아래와 같이 3가지 버젼으로 겹쳐서 만드는 방법을 알아보겠습니다.

3 번의 경우는 단순히 1 번과 2 번이미지를 겹쳤을 때의 모습이므로 생략합니다.
4 번의 경우는 아래와 같이 파워포인트의 투명도 설정으로 적용가능합니다.
1) 우선 두 이미지를 겹친 후 투명도를 주고싶은 1번 이미지를 더블클릭합니다.
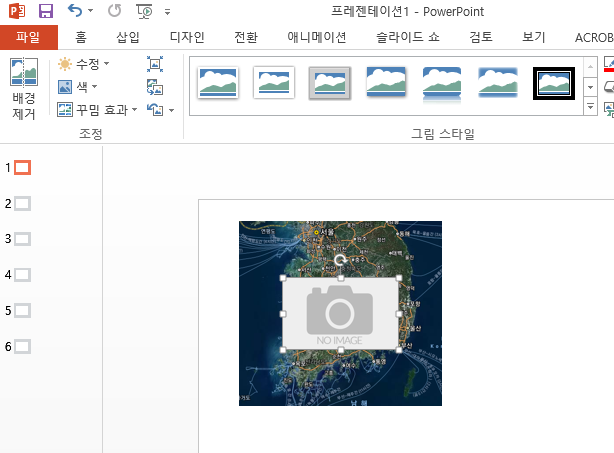
2) 아래 "색"부분 클릭 후 "투명한 색 설정"을 클릭합니다.

3) 투명한 색 지정펜이 나오면 투명하게 하고 싶은 색(회색)으로 가서 선택합니다.

4) 아래와 같이 회색부분이 투명하게 바뀐것을 확인할 수 있습니다.

* 포토샵에도 유사한 기능이 있으나 전 파워포인트에서 바꾸는게 더 편해서 이방법을 쓰고 있습니다.
좀더 디테일한 투명도 설정이 필요한 경우는 포토샵을 이용하는것이 좋습니다.
5 번 이미지의 경우는 포토샵 작업이 필요합니다.
1) 4 번의 회색부분을 투명도 작업을 한 이미지를 저장합니다.
> 해당 이미지 오른쪽 클릭 후 "그림으로 저장" 클릭합니다.
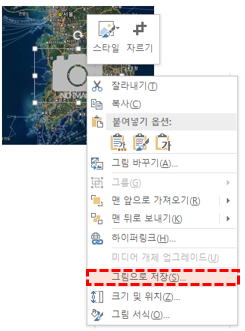
2) 1)번에서 저장한 이미지를 포토샵으로 엽니다.
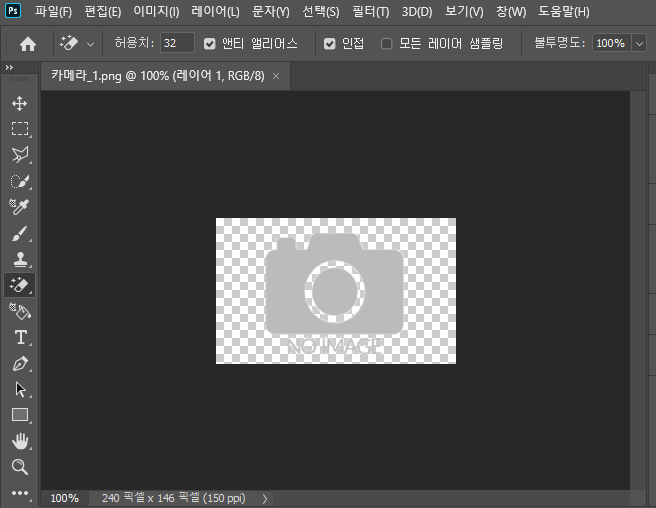
3) 오른쪽 불투명도를 줄여주면 전체적으로 이미지의 투명도가 바뀌는 것을 알 수 있습니다.
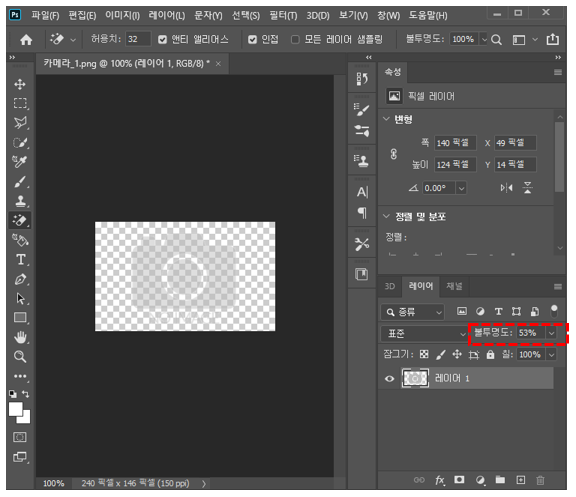
4) 자! 이제 이 이미지를 다른이름으로 저장하여 적용하면 아래와 같습니다.
참고로 투명도가 적용가능한 png파일로 저장하시기 바랍니다.
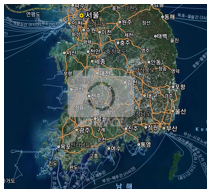
이미지 투명도 활용 잘 사용하시기 바랍니다~ ^^
궁금한 점이 있으시면 댓글로 적어주세요~
'MS-Office Tip' 카테고리의 다른 글
| 엑셀 줄 안보이게 (눈금선비표시) (0) | 2022.02.25 |
|---|---|
| [엑셀 Excel] 숫자를 한글로 표시하기 (0) | 2021.01.19 |
| [엑셀 Excel] 확장자 ".xlsx"와 ".xls"의 차이점 (0) | 2020.12.22 |
| [엑셀 Excel] 화살표 키로 셀이동이 되지 않을 때의 해결방법 (0) | 2020.12.22 |